Kết nối mạng cho máy in HP LaserJet Pro MFP M227FDn và M227SDn rất dễ dàng và nhanh chóng. Tuy nhiên, để đảm bảo tín hiệu mạng ổn định và tránh việc địa chỉ IP thay đổi mỗi lần khởi động modem mạng, dẫn đến mất kết nối, bạn cần thiết lập IP tĩnh cho máy in. Vì vậy bạn hãy xem chi tiết về hướng dẫn kết nối mạng máy in HP LaserJet Pro M227FDn và M227SDn ở bài viết dưới đây nhé.
Hướng dẫn kết nối mạng máy in HP M227FDn/M227SDn
Bước 1: Truy cập menu cài đặt mạng
- Bấm vào biểu tượng cài đặt trên bàn phím máy in.
- Bấm mũi tên bên phải để tìm đến mục Network Setup rồi nhấn OK để tiến hành thiết lập.
- Tiếp tục bấm mũi tên qua để chọn mục IPv4 Config Method.

Bước 2: Chuyển IP Settings từ DHCP sang Manual Static
- Ở mục IP Settings, mặc định của máy là DHCP (cấp phát IP động), đây là nguyên nhân dẫn đến tình trạng máy in hôm nay in được nhưng ngày mai lại không in được do mất kết nối.
- Bấm mũi tên bên phải để tìm đến mục Manual Static (Thiết lập IP tĩnh cho máy in) rồi nhấn nút OK.
Xem thêm hướng dẫn khác: Hướng dẫn cài đặt driver cho máy in HP LaserJet Pro MFP M227sdn
Bước 3: Thiết lập địa chỉ IP tĩnh
- Ở mục IP Address, do mặc định được cấp phát IP động nên khi chuyển qua IP tĩnh, nó vẫn nhận lại địa chỉ IP này. Tuy nhiên, địa chỉ IP thấp dễ bị trùng lặp nếu văn phòng có nhiều người sử dụng mạng.
- Nên cấp một địa chỉ IP lớn hơn, ví dụ: 192.168.1.111 hoặc 192.168.1.222 vừa cao vừa dễ nhớ. (Lưu ý: Một số lớp mạng có thể là 192.168.1.111, 192.168.0.111, 192.168.10.111 tùy vào mô hình mạng để đặt đúng).
- Khi con trỏ đặt ở vị trí nào đó, dùng phím mũi tên trái và phải để thay đổi giá trị, sau đó nhấn OK để đặt, tiếp tục như vậy để thiết lập địa chỉ từng ô.
- Nhấn OK để xác lập hoàn thành thay đổi.
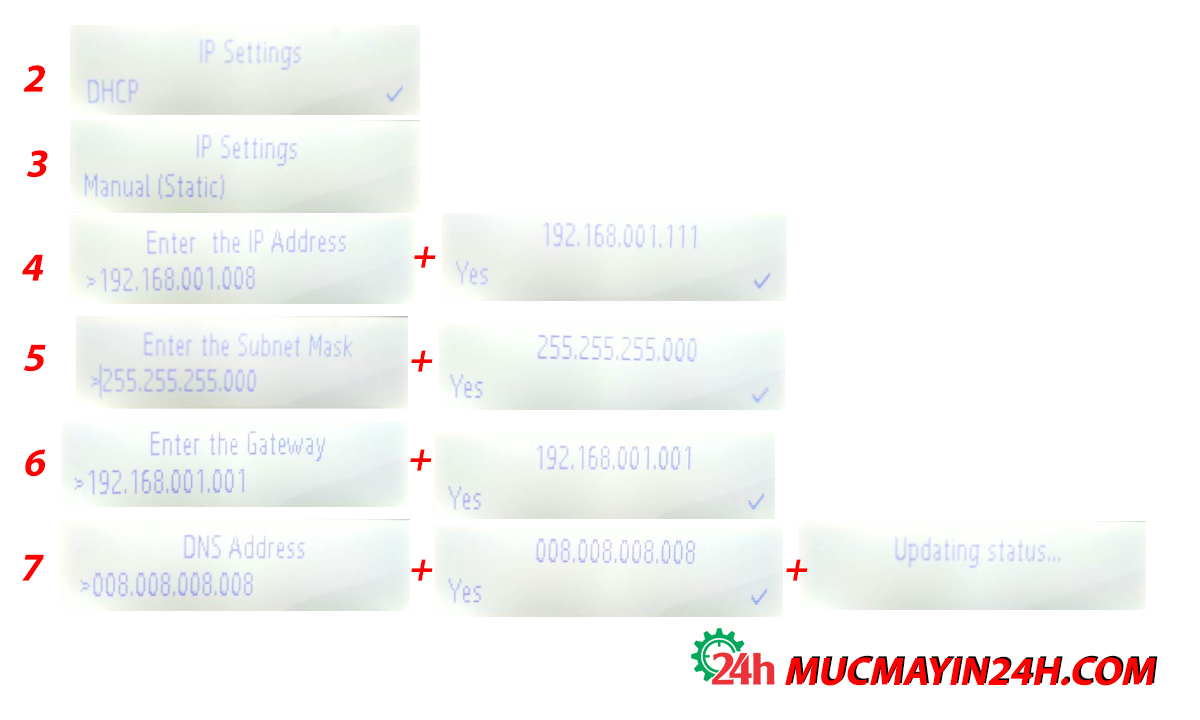
Bước 4: Thiết lập Subnet Mask
- Tương tự như bước 3, đặt lại địa chỉ Subnet Mask. Thông thường, cứ nhấn OK 4 lần để giữ nguyên lại giá trị cũ.
- Biểu tượng Yes và dấu tích xuất hiện để xác nhận đã hoàn thành.
Bước 5: Thiết lập Gateway
- Cài đặt địa chỉ Gateway (Địa chỉ modem của mạng văn phòng) bằng cách nhấn OK 4 lần để xác nhận lại không cần thay đổi.
- Tiếp tục nhấn OK để xác lập hoàn thành thay đổi.
Bước 6: Thiết lập DNS
- Cài đặt địa chỉ DNS cho máy in, thực hiện như cài đặt địa chỉ Gateway, chỉ cần nhấn OK để xác nhận lại địa chỉ ban đầu không thay đổi gì.
Hoàn Tất Cài Đặt
- Sau khi hoàn thành cài đặt địa chỉ DNS, máy in sẽ hiển thị thông báo trạng thái đang cập nhật và sau đó là thông báo đã hoàn thành lưu lại việc thiết lập.
- Việc cài đặt IP tĩnh cho máy in HP LaserJet Pro M227FDn và M227SDn chủ yếu nằm ở Bước 3. Bạn hãy chú ý đặt đúng địa chỉ IP, các bước còn lại chỉ xác nhận lại đúng như ban đầu.
Với những hướng dẫn chi tiết trên, Mực Máy In 24h hy vọng bạn sẽ dễ dàng thiết lập mạng cho máy in HP LaserJet Pro MFP M227FDn và M227SDn. Nếu bạn gặp bất kỳ khó khăn nào, đừng ngần ngại liên hệ với chúng tôi để được hỗ trợ kịp thời!
Dịch vụ của Mực Máy In 24h:


 0915 097 368
0915 097 368